 |
| How To Clear Hard Disk Space On Mac? |
Is your Mac running low on storage space? Clearing up hard disk space can significantly improve performance and help you avoid storage-related issues. Follow these steps to efficiently clear hard disk space on your Mac:
Remove Unnecessary Applications:
Start by uninstalling applications that you no longer use. Dragging an application from the Applications folder to the Trash typically removes the app and associated files, but using a third-party uninstaller might ensure all components are deleted.
Clean Up System Junk:
macOS accumulates system junk over time, including caches, logs, and temporary files. Use the built-in Disk Utility or third-party tools like CleanMyMac to safely delete these files. Be cautious with manual deletions to avoid removing critical system files.
MacPaw Clean My PC Customer Support
Delete Large Files and Downloads:
Identify and delete large files and folders taking up significant space. Use Finder's search function to locate files over a certain size or sort files by size to easily identify the largest ones. Remove old downloads and files stored in the Downloads folder.
Clear Browser Cache and History:
Web browsers store cache, cookies, and browsing history that can occupy considerable disk space. Clear these regularly through the browser's preferences or use specialized cleaning tools.
 |
Clear Browser Cache and History: |
Manage iCloud Storage:
If you use iCloud, manage your storage settings to optimize space usage. Consider storing larger files locally instead of keeping them in iCloud, or delete unnecessary backups and files from iCloud Drive.
Empty Trash and Deleted Files:
Remember to empty the Trash regularly. Files in the Trash still occupy disk space until the Trash is emptied. Additionally, macOS offers a Secure Empty Trash option for more secure file deletion.
Optimize Storage Settings:
macOS includes built-in tools to optimize storage automatically. Enable features like "Store in iCloud" to keep only recent files locally and move older files to iCloud.
Remove Language Packs and Unused Extensions:
Applications often come with language packs and extensions you may not need. Remove unnecessary language packs using Monolingual and disable or uninstall unused browser extensions.
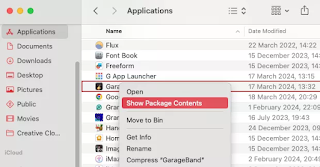 |
Remove Language Packs and Unused Extensions |
Archive Old Files:
Consider archiving old files to an external hard drive or cloud storage instead of keeping them on your Mac's internal disk. This approach keeps your disk space free while retaining access to archived files.
Monitor Storage Usage Regularly:
Make clearing disk space a routine task. Regularly check your Mac's storage usage through the About This Mac > Storage tab or using third-party utilities to identify trends and potential issues early.
By following these steps, you can effectively manage and Clear Hard Disk Space On Mac, ensuring optimal performance and ample storage for your important files and applications.
